Прокси Сервер Usergate
UserGate Год выпуска: 2006 Версия: 2.8.0.37 Разработчик: Entensys Язык интерфейса: русский Поддерживаемые OS: Windows 98/98 SE/ME/2000/XP/2003/Vista/7 Платформа: x86/x64 Лекарство: Присутствует Системные требования: Выделенный или слабо загруженный компьютер (NT Server) Pentium 200MHz, 32 RAM, 2 MB на HDD + место на диске для кэш и лог-файлов. Описание: UserGate - это прокси-сервер, обеспечивающий доступ в Интернет пользователям локальной сети. UserGate может быть использован для мониторинга Интернет-соединений, учёта траффика, установки ограничений для пользователей и контроля за ними. При соответствующих настройках UserGate может работать в качестве Firewall, защищающего локальную сеть от внешних Интернет-атак. Отличительной особенностью UserGate является гибкое управление ограничениями по каждому пользователю, удобные средства мониторинга всех процессов в сети и ряд дополнительных сервисов для администратора сети. Это и многое другое делает продукт незаменимым при обслуживании локальной сети и оптимизации затрат на Интернет. Также в комплекте с программой идут фильтры порноресурсов и баннерных сетей.
Прокси-серверы в UserGate Proxy & Firewall могут работать в двух режимах — обычном и прозрачном. UserGate Прокси-Сервер Версия 5.2.2806.12929 Windows Server 2008 R2 Standart x64 (Виртуалка) Постоянная проблема.
Выкладываю данную версия 2.8 т.к она является самой стабильной из всех что когда либо выходили, все те новшества что были внесены в последующие версии не так важны как стабильность, здесь нет тех проблем что присущи новым версиям UserGate. Настроил и пользуйся. После того как скачали устанавливаем как есть по умолчанию. Затем как установился можем его запускать и начинать настраивать. Как запустили сразу идём на закладку 'Настройка'.
Будем делать всё по порядку: Пользователи - создаём первого пользователя задав ему какое либо имя, да хоть дедом морозом обматюкайте =) По умолчанию стоит группа Default, её можете не переименовывать, это не обязательно. Нажимаем кнопочку ДОБАВИТЬ и у вас появляется новая менюшка где указывается Группа, Имя, Авторизация и др. 1)Указываем имя пользователя 2)Оставляем по умолчанию группу Default 3)Выбираем метод авторизации.
Прокси Сервер Usergate
Для большего удобства делаем авторизацию по IP, задав его IP и МАС адреса. Теперь пользователю ненадо указывать логин и пароль для входа в интернет, UserGate сам увидит его IP и МАС адреса.
BlazeDTV работает на следующих операционных системах: Windows. Самой распространенной версией является 6.0, который используется в 86% всех установок. Серийный номер blazedtv 6.0.
Онлайн Прокси Сервер

Если они совпадают то он вас пропустит в интернет. 4)Нажимаем кнопочку - ПРИМЕНИТЬ.

Настройка Прокси Сервера Usergate
Теперь у вас готов первый пользователь. Интранет интерфейсы Локальные серверы - тут мы ничего не меняем, это позволит серверу самому определять откуда и куда передавать трафик. Пользователь который уже создан сможет ходить в интернет через сервер и если создан пользователь №2 (со второй сети, или сеть интернет) который находится по другую сторону сервера то он тоже сможет ходить к первому пользователю (первую сеть). Адреса клиентов Фильтры - можно не указывать т.к. Они нам не нужны для начальной настройки UserGate, и без них работает всё прекрасно НТТР - тут мы уже ставим галочку на 'Разрешить НТТР' и 'Разрешить FTP по HTTP'. Порты клиентов так и оставляем по умолчанию 8080.
Это нам даст доступ в интернет, чтобы мы могли ходить по всяким страничкам и скачивать информацию оттуда. 'Использовать каскад' можно не настраивать если ваш сервер сам не ходит через прокси сервер в интернет.
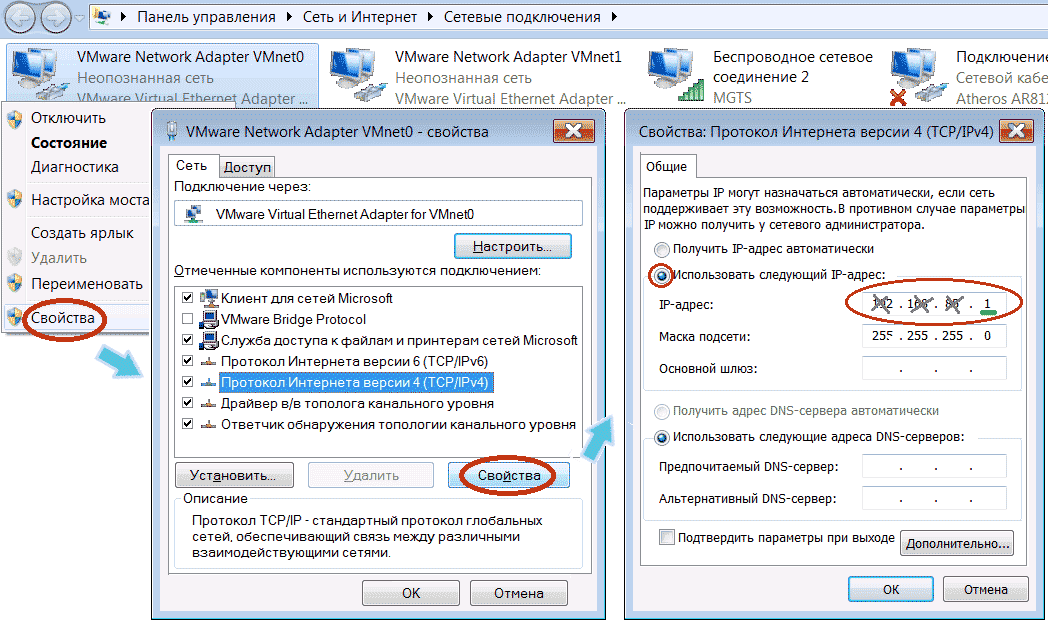
Если всё-таки сервер использует прокси для доступа в интернет то указываем свой логин и пароль(если он требует), а так же IP и порт для доступа на него. FTP - Ставим галочку чтобы разрешить доступ на FTP сервера, и порт оставляем 21 т.к. Он по умолчанию используется на всех серверах. Если галочка не будет поставлена вы не сможете скачать или закачать информацию на FTP сервер. Почта - можно не настраивать, она даёт разрешение на использование своего почтового домена Socks5 - ставим галочку т.к. Некоторые программы ходят в интернет по этому протоколу, а не какому либо ещё.
Порт оставляем по умочанию 1080 DNS - тут мы указываем DNS сервера вашего сервера. Если у вас два DNS к примеру 100.100.100.1 и 200.200.200.1 то их указываем в 'DNS серверы'.